Al heel lang is het met Windows 10 mogelijk om met sneltoetsen te werken. Door sneltoetsen kun je makkelijk en snel opdrachten uitvoeren. Ook kun je door sneltoetsen symbolen invoegen. Ze zijn dus heel handig en zeker de moeite waard om uit je hoofd te leren, omdat je door sneltoetsen sneller aan het werk kunt.

In dit artikel vind je:
Wat zijn sneltoetsen?
Sneltoetsen (of hotkeys) zijn een soort codes die je je computer kunt geven en daardoor bepaalde opdrachten sneller kunt uitvoeren. Bekende sneltoetsen zijn bijvoorbeeld kopiëren en plakken.
Je selecteert de tekst die je wilt kopiëren, je houdt CTRL op het toetsenbord ingedrukt en drukt vervolgens op de C en tekst is gekopieerd. Je hebt nog veel meer van dit soort sneltoetsen en die omschrijf ik ook in dit artikel.
Welke toetsen moet je gebruiken?
Er zijn 5 toetsen op het toetsenbord voor het gebruiken van een sneltoets.
- De Control-toets (Ctrl): Vaak de basis van elke sneltoets
- De Alt-toets: Combinatietoets voor bijvoorbeeld CTRL
- De Shift-toets: Combinatietoets voor bijvoorbeeld CTRL
- De Functietoetsen: F1 tot F12
- De Windows-toets: Openen startmenu Windows, ook een combinatietoets

Sneltoetsen op Mac
Op Mac kun je ook sneltoetsen gebruiken. Alleen heeft een iMac toetsenbord geen CTRL en ALT toets. Hieronder een kleine toelichting.
- CTRL = Command / Cmd
- ALT = Option
Dit betekent dat Mac ook sneltoetsen heeft. CTRL + C voor iets kopiëren wordt op een Mac apparaat dus Command + C.

De sneltoetsen
Algemene sneltoetsen (handig voor bijvoorbeeld Word)
- Kopiëren: Selecteer wat je wilt kopiëren → CTRL + C
- Knippen: Selecteer wat je wilt knippen → CTRL + X
- Plakken: Selecteer waar je het gekopieerde/geknipte deel wilt plakken → CTRL + V
- Actie ongedaan maken: CTRL + Z
- Alles selecteren: CTRL + A
- Snel schakelen tussen geopende applicaties: ALT + TAB of ALT + ESC of CTRL + ALT + TAB
- Sluit de actieve geopende applicatie af: ALT + F4
- Zoeken naar een woord: CTRL + F / F3
- Het actieve venster vernieuwen: CTRL + R / F5
- Ga terug: ALT + Pijl links
- Ga vooruit: ALT + Pijl rechts
- De cursor naar het begin van het volgende woord verplaatsen: CTRL + Pijl rechts
- De cursor naar het begin van het vorige woord verplaatsen: CTRL + Pijl links
- Taakbeheer menu openen: CTRL + ALT + Delete
- Volledig scherm / Fullscreen hotkey: F11
- Schermafbeelding maken: PrtScn (Problemen met maken schermafbeelding? Klik hier)

Sneltoetsen met Windows-logotoets
- Windows menu openen of sluiten: Windows-logotoets
- Actiecentrum openen: Windows-logotoets + A
- Bureaublad weergeven/verbergen: Windows-logotoets + D
- Windows Verkenner openen: Windows-logotoets + E
- De game balk openen: Windows-logotoets + G
- Instellingen openen: Windows-logotoets + I
- Verbinding venster openen: Windows-logotoets + K
- PC vergrendelen: Windows-logotoets + L
- Alle vensters minimaliseren: Windows-logotoets + M
- Tweede beeldscherm instellingen: Windows-logotoets + P
- Dialoogvenster uitvoeren openen: Windows-logotoets + R
- Zoekscherm openen: Windows-logotoets + S
- Knipprogramma openen: Windows-logotoets + Shift + S
- Menu snelkoppelingen openen: Windows-logotoets + X
- Vergrootglas openen: Windows-logotoets + (+)
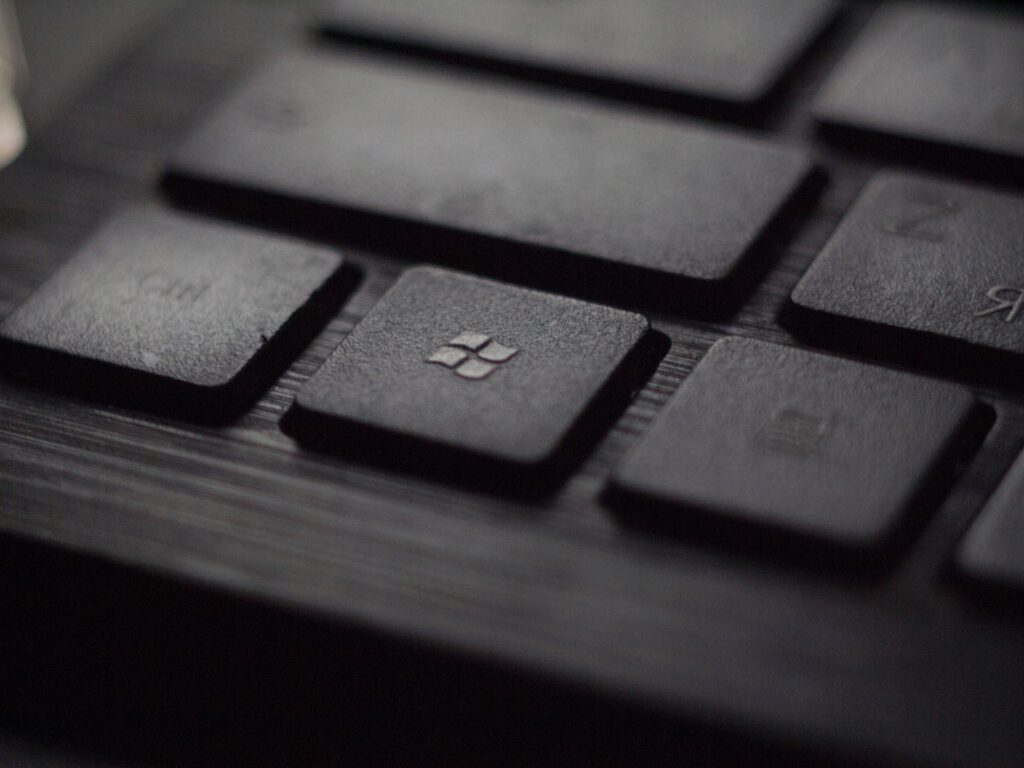
Symbolen sneltoetsen
Er zijn talloze symbolen en speciale tekens die je via je toetsenbord kunt invoeren. Je houdt ALT ingedrukt en typt bijvoorbeeld de letters 225. Dan kun je de Duitse ringel S (ß) typen.
Je hebt ook veel voorkomende tekens die ook makkelijker te typen zijn. Wanneer je bijvoorbeeld CTRL + ALT + 5 intypt krijg je het euroteken (€). Hieronder een paar veel voorkomende tekens die je via zo’n commando kunt typen.
- Uitroepteken: Shift + 1
- Apenstaartje: Shift + 2
- Hashtag: Shift + 3
- Dollarteken: Shift + 4
- Procentteken: Shift + 5
- En-teken (&): Shift + 7
- Ster-teken: Shift + 8
- Haakjes openen en sluiten: Shift + 9 & Shift + 10
- Plusteken: Shift + =
- Vraagteken: Shift + /
Klik hier voor een lijst met alle symbolen.
Veelgestelde vragen
Met sneltoetsen kun je snel opdrachten uitvoeren via het toetsenbord. Klik hier voor meer info.
Mac heeft weldegelijk sneltoetsen, alleen gaat het net even wat anders dan bij Windows. Klik hier voor meer info.
Er zijn handige sneltoetsen voor het schrijven van een tekst in bijvoorbeeld Word. Klik hier om te weten te komen welke dat zijn.
Klik hier voor de handigste sneltoetsen voor Windows verkenner.
Er zijn sneltoetsen die alleen speciaal voor Windows 10 ontwikkeld zijn. Klik hier om ze te vinden.
Zeker. Je kunt door zogeheten commands speciale symbolen typen. Klik hier voor een lijstje met zulke commands.

