Sommige harde schijven zijn goed beveiligd, soms zo goed dat je er uiteindelijk geen bestanden meer van kunt verwijderen en kunt formatterren. Dit lijkt einde verhaal voor de usb-drive (usb-stick / hdd / ssd schijf) of sd-kaart. Maar er zijn nog oplossingen die er voor kunnen zorgen dat het apparaat het weer naar behoren doet. In dit artikel leg ik uit hoe je deze beveiliging opheft.

In dit artikel vind je:
Oplossing 1: De register-editor tool
De register-tool (oftewel regedit) is een tool waarbij je in de database van het besturingssysteem Windows kunt. Hier worden instellingen opgeslagen van het besturingssysteem en daar kun je ook instellingen van de usb-drive of sd-kaart veranderen.
- Houd de Windows-toets op het toetsenbord ingedrukt en druk vervolgens op de R. Hierdoor opent een Uitvoeren venster
- Type in het venster regedit, druk vervolgens als je een ‘’gebruikersaccountbeheer’’ melding krijgt op OK
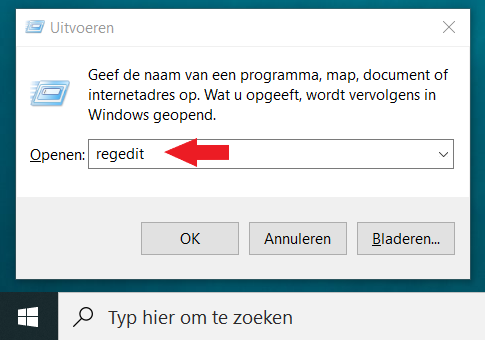
- Je krijgt vervolgens een venster met veel ‘’HKEY’’ te staan. Navigeer naar het volgende d.m.v. de pijltjes naast het mapje te drukken:

- Computer
- HKEY_LOCAL_MACHINE
- SYSTEM
- CurrentControlSet
- Control
Druk vervolgens op Control: StorageDevicePolicies. Staat dat er niet tussen? Dan moet je een nieuwe sleutel in het mapje Control maken. Dit doe je als volgt:
Belangrijk: Staat dit er wel tussen bij jou? Sla deze stap dan over.
- Druk in de map Control in een leeg gebied op de rechtermuisknop
- Houd je muis op nieuw en vervolgens verschijnt er een nieuw venster. Druk daar op Sleutel

- Wanneer je dit doet kun je een nieuwe sleutel een naam geven, deze sleutel noem je StorageDevicePolicies

- Dubbelklik op de map die je net hebt aangemaakt
- Druk weer op een leeg gebied in de map op de rechtermuisknop
- Houd je muis op nieuw en vervolgens verschijnt er een nieuw venster. Druk daar op DWORD
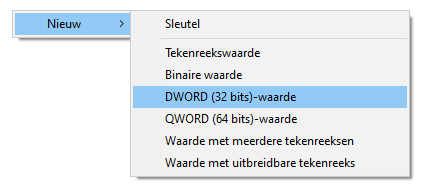
- Deze geef je de naam WriteProtect
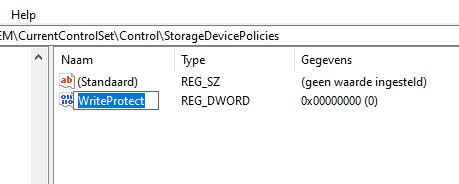
- Dubbelklik met je linkermuisknop op WriteProtect
- Zet in het balkje onder Waardegegevens de waarde op 0 en druk vervolgens op Ok
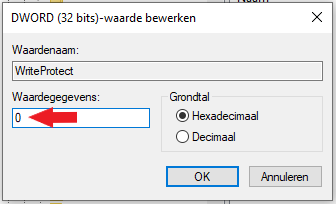
- Sluit Register-editor en start de computer opnieuw op
Staat bij jou wel het mapje StorageDevicePolicies?
- Open het mapje StorageDevicePolicies
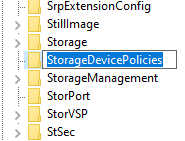
- Dubbelklik met je linkermuisknop op WriteProtect

- Zet in het balkje onder Waardegegevens de waarde op 0 en druk vervolgens op OK
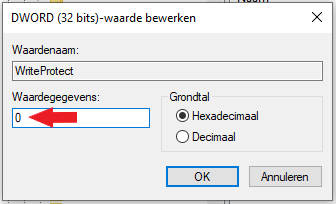
- Sluit Register-editor en start de computer opnieuw op
Wanneer je deze stappen hebt uitgevoerd, probeer de inhoud van de usb-drive of sd-kaart te wissen. Lukt dit niet? Ga dan naar volgende stap.
Oplossing 2: Opdrachtprompt
Via opdrachtprompt kun je de besturingssysteem aansturen via tekst. Dit programma ziet er ingewikkeld uit, maar wanneer je onderstaande instructies opvolgt is het eenvoudig te gebruiken.
- Plug de usb-drive of sd-kaart in de computer
- Zoek in de zoekbalk in Windows op Opdrachtprompt, en open het programma
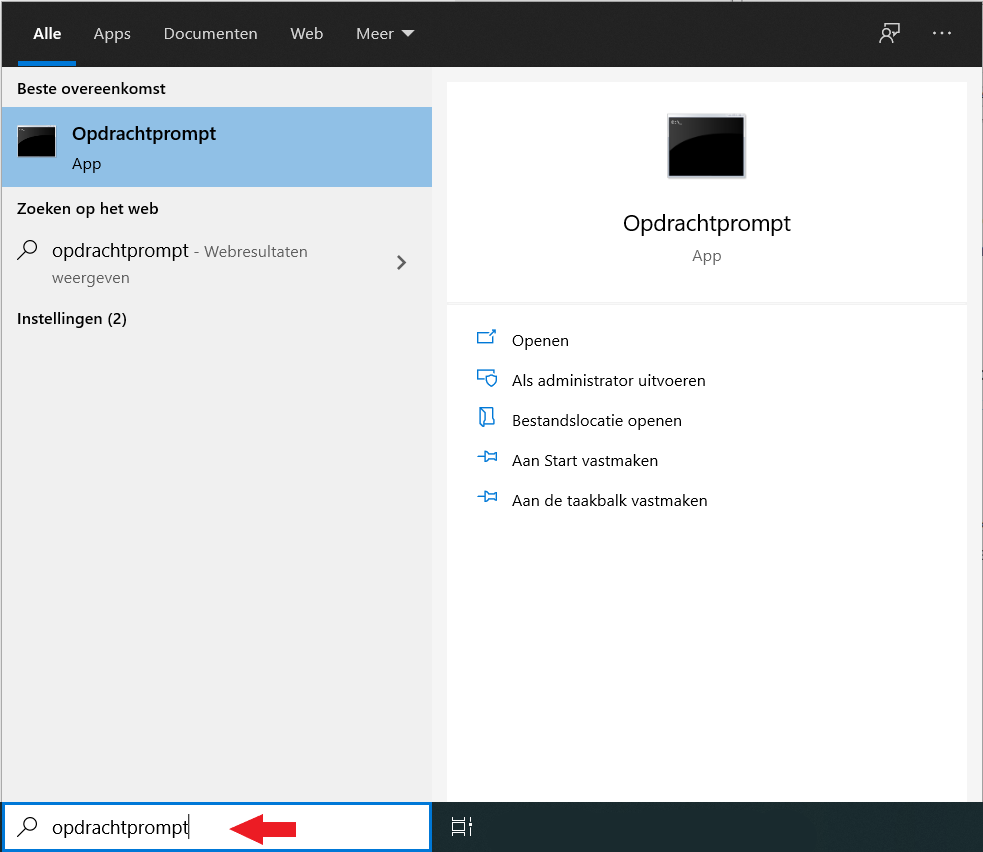
In opdrachtprompt moet je commando’s intypen. Druk na elke commando op Enter
- diskpart (selecteer vervolgens Ja)
- list disk
- select disk [nummer], kies hier de drive op welke die is aangesloten. Deze staat tussen de lijst bij list disk
- attributes disk clear readonly
- clean
- create partition primary
- format fs=fat32
- exit
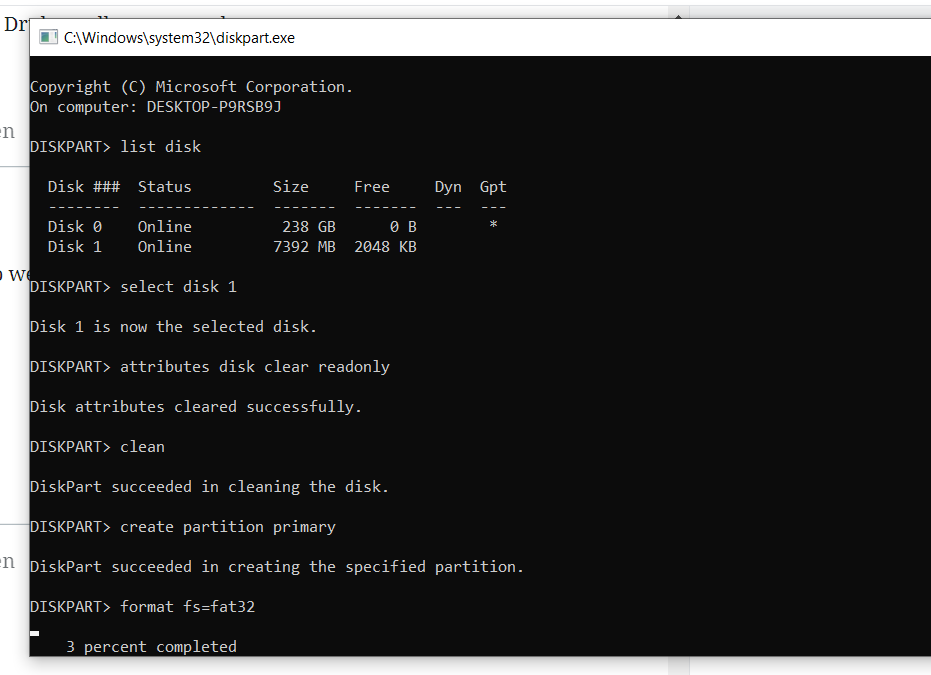
- Controleer of de bestanden verwijderd zijn
Oplossingen werken niet
Werken deze oplossingen niet? Dan is het waarschijnlijk zo dat de drive permanent is beschadigd. Dit kan komen doordat je de usb-drive of sd-kaart telkens er zonder hem ‘’veilig te verwijderen’’ uit de computer hebt gehaald (dit geldt voor oudere computers).
Ook kan het zijn dat de harde schijf gewoon op is, je kunt hem altijd nog proberen te repareren. Je kunt het ook eventueel laten doen.
Wil je een nieuwe harde schijf aanschaffen? Bekijk dan eens dit artikel:
Hoe voorkom ik dat dit in de toekomst weer gebeurt?
Je kunt dit probleem voorkomen door de usb-drive of sd-kaart te versleutelen met een wachtwoord. Hierdoor kun je met het wachtwoord altijd in het bestand. Dit kan bijvoorbeeld met Rohos Mini Drive.

Veelgestelde vragen
Ik heb 2 oplossingen gevonden die zeker kunnen helpen. Klik hier voor oplossing 1. Klik hier voor oplossing 2.
Klik hier voor informatie over wat je na deze oplossingen kunt doen.
Klik hier voor informatie over hoe je foutmeldingen kunt voorkomen.
Klik hier voor een uitleg hoe je je USB stick kunt repareren via de register editor tool.
Klik hier voor een uitleg hoe je je USB stick kunt repareren via de opdrachtprompt.

