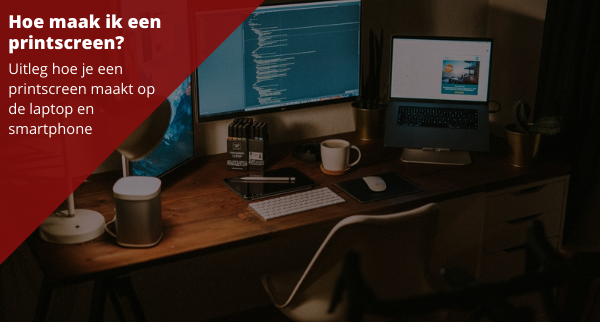Soms is het gemakkelijker om een afbeelding van een computerbeeldscherm te maken. Zo’n printscreen, schermafbeelding of screenshot is eigenlijk hetgeen wat je op het moment ziet op het computerscherm of wat op een deel van het beeldscherm wordt weergegeven.

In dit artikel vind je:
Printscreen maken op een Iphone
Screenshot maken iPhone X-familie
- Ga naar het tabblad waarvan je een screenshot wilt maken.
- Houdt de zijknop aan de rechterkant van de smartphone ingedrukt.
- Druk tegelijkertijd op de volume omhoog-knop.
- Het scherm flits even en de screenshot is gemaakt.
Je vindt de screenshot als je naar de galerij gaat. De screenshot staat onder het mapje schermafbeeldingen.
Screenshot maken op andere iPhones
- Ga naar het tabblad waarvan je een screenshot wilt maken.
- Houd de sluimerknop aan de rechterkant van de smartphone ingedrukt.
- Druk tegelijkertijd op de thuisknop.
- Het scherm flits even en de screenshot is gemaakt.
Je vindt de screenshot als je naar de galerij gaat. De screenshot staat onder het mapje schermafbeeldingen.
Printscreen maken op een Android
- Ga naar het tabblad waarvan je een screenshot wilt maken.
- Houd de aan/uit knop aan de linkerkant van de smartphone ingedrukt.
- Druk tegelijkertijd op de volumeknop omlaag.
- Het scherm flits even en de screenshot is gemaakt.
Op sommige apparaten die werken met een android besturing zie je bovenaan het scherm de optie schermopname. Als je daarop klikt maak je een screenshot.
Je vindt de screenshot als je naar de galerij gaat. De screenshot staat onder het mapje schermafbeeldingen/screenshot.
Hoe maak je een printscreen op de laptop?
Printscreen maken met een Macbook
Een screenshot maken van het volledige scherm
Om een schermafbeelding te maken van het hele scherm gebruik je voor een Macbook een toetsencombinatie.

Je drukt op Shift + Command (⌘) + 3 vervolgens verschijnt de schermafbeelding op het bureaublad.
Een screenshot van een deel van het scherm
Om een schermafbeelding te maken van een bepaald deel van het beeldscherm gebruik je een andere toetsencombinatie.

Je drukt op Shift + Command (⌘) + 4. De muis verandert nu in een kruis symbool. Zorg dat je de linkermuisknop ingedrukt houdt op de plek waar je wilt beginnen met de selectie. Daarna sleep je de kruis over het beeldscherm waar je een schermafbeelding van wilt maken. Aan het einde van de selectie laat je de linkermuisknop los en verschijnt de schermafbeelding op het bureaublad.
Een screenshot van het actieve venster
Om een schermafbeelding te maken van het specifieke venster dat open staat gebruik je een toetsencombinatie.

Je drukt op Shift + Command (⌘) + 4. Daarna druk je op de spatiebalk, dit zorgt ervoor dat de muis verandert in een camerasymbool. Hierna klik je met het camerasymbool op het venster waarvan je de schermafbeelding wilt maken. Vervolgens verschijnt de schermafbeelding op het bureaublad.
Locatie schermafbeelding aanpassen
De schermafbeelding wordt automatisch op het bureaublad van de laptop opgeslagen. Als je veel schermafbeeldingen hebt is het makkelijker om de schermafbeeldingen op te staan in een map. De standaardlocatie (bureaublad) kun je ook aanpassen door een combinatie van toetsen.

Je gebruikt de toetsencombinatie Cmd + Shift + 5, daarna klik je in het menu dat je te zien krijgt op opties, dan klik je op andere locatie en navigeer je nu naar bijvoorbeeld de map Schermafbeeldingen.
Zorg ervoor dat je dit als locatie kiest of maak een nieuwe map aan voor de schermafbeeldingen.
Schermafbeelding maken en direct plakken
Als je snel even een schermafbeelding wilt delen met een ander hoef je hem niet op te slaan. Als je tijdens het maken van een schermafbeelding de control toets Ctrl ingedrukt houdt, zal de screenshot gelijk naar je klembord gaan.

Met de toetsen Cmd + V kun je de schermafbeelding gelijk in het document of de mail plakken.
Schermafbeelding direct bewerken
Als je een schermafbeelding hebt gemaakt kun je deze ook snel bewerken. Zo heb je een ander programma nodig als je bijvoorbeeld een handtekening of een tekst wilt toevoegen.
Als eerste maak je een screenshot, daarna klik je op de miniatuur schermafbeelding rechtsonder in je scherm. Je kunt nu de annoteer-tools bovenin het scherm gebruiken om de screenshot aan te passen. Als je de schermafbeelding hebt bijgewerkt klik je op gereed en wordt de screenshot opgeslagen.
Printscreen maken met een Windows besturingssysteem
Er zijn een aantal merken laptops die werken met het besturingssysteem Windows. Zo werken laptop merken, zoals HP, Acer, Asus, Lenovo, MSI, Dell en Microsoft, Medion en Toshiba.
Een screenshot maken van het volledige scherm
Om een schermafbeelding te maken van het hele scherm gebruik je voor een windows besturingssysteem de printscreen toets op het toetsenbord.
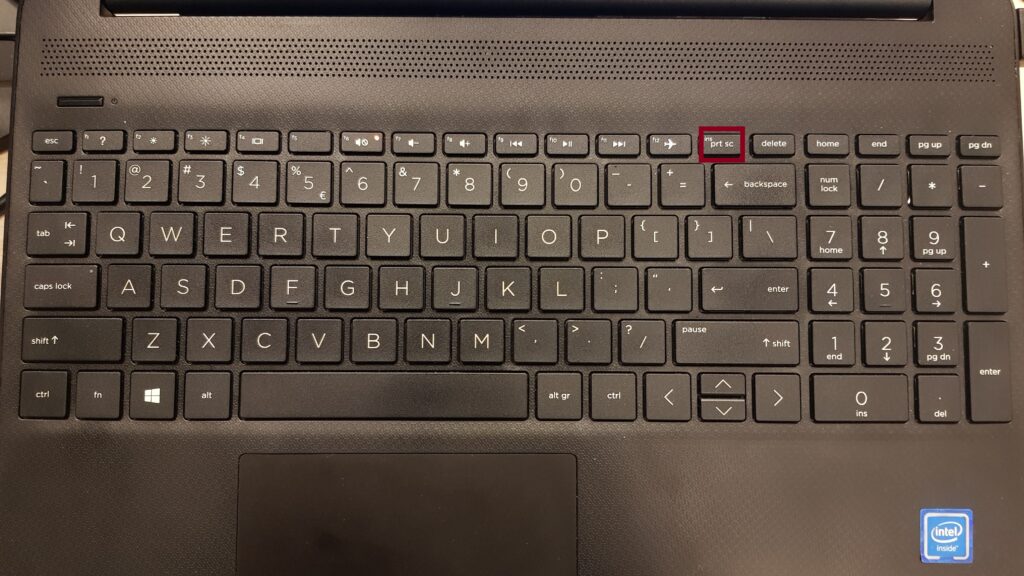
Als eerste druk je op de Print Screen-toets (prt sc) om een printscreen te maken. Je krijgt nu geen bevestiging van de printscreen, deze is echter wel op het klembord geplaatst.
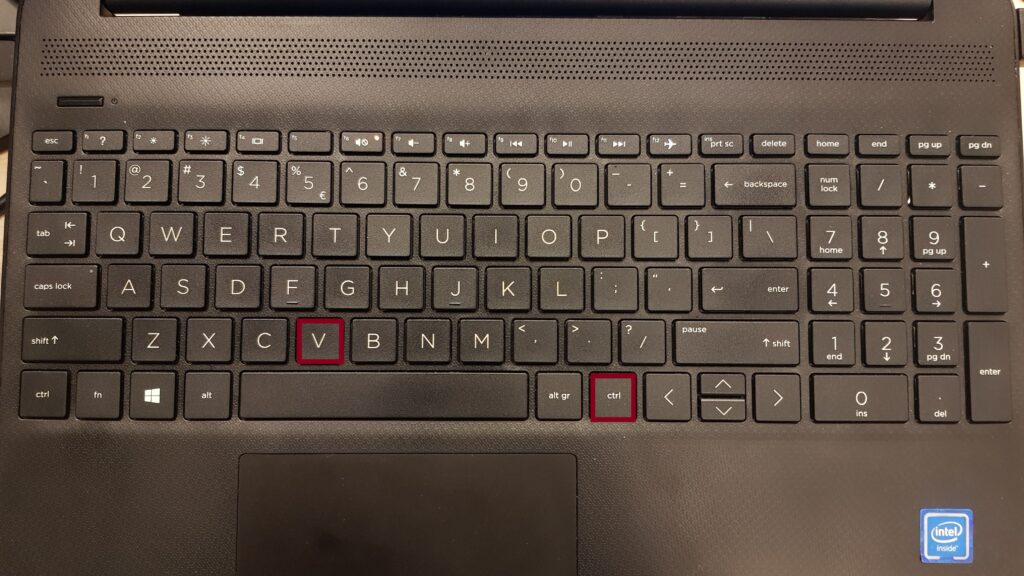
Hierna open je het Windows programma Paint. Dit kun je doen door in de zoekbalk paint te typen. Daarna druk je op de Control Toets ctrl + V, om de printscreen te plakken in paint.
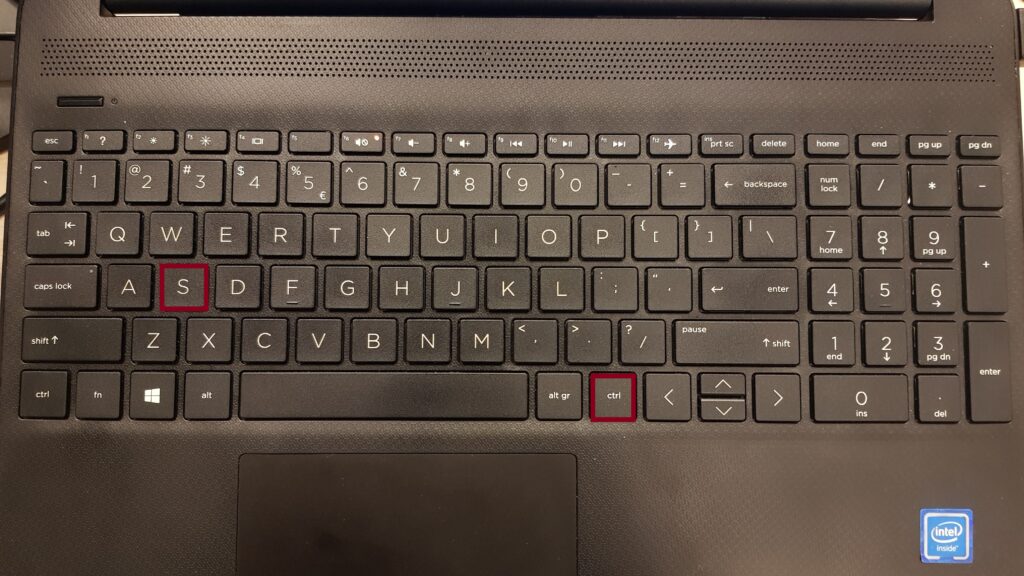
Nu sla je de printscreen op. Je drukt op de Control Toets ctrl + S om de printscreen op te slaan.
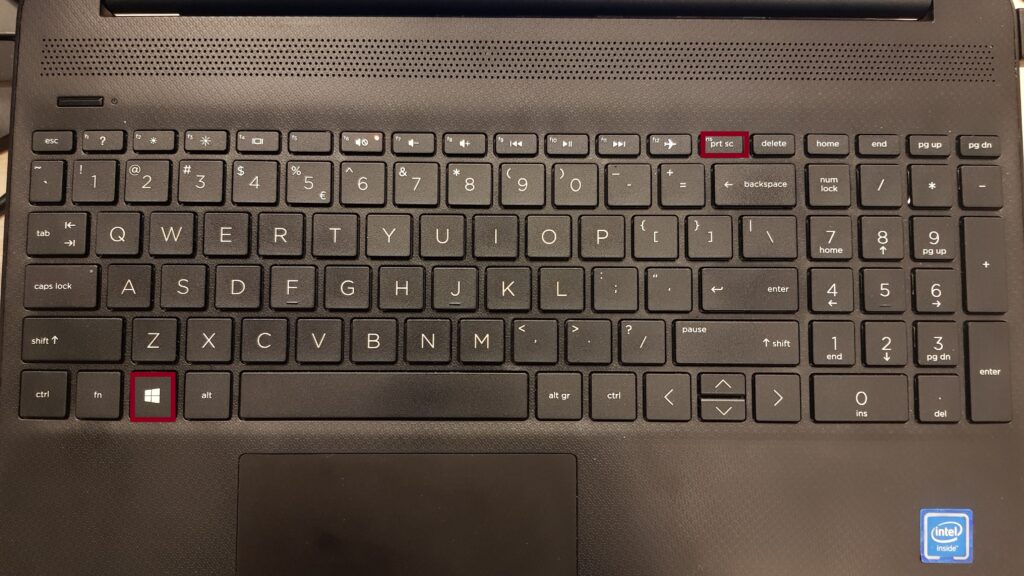
Een printscreen nemen van het volledige beeldscherm is ook mogelijk door Windows + prt sc te gebruiken. Deze printscreen is nu opgeslagen in de map Afbeeldingen\Schermopname.
Een screenshot van het actieve venster
Om een schermafbeelding te maken van het actieve venster gebruik je voor een windows besturingssysteem de printscreen toets op het toetsenbord.
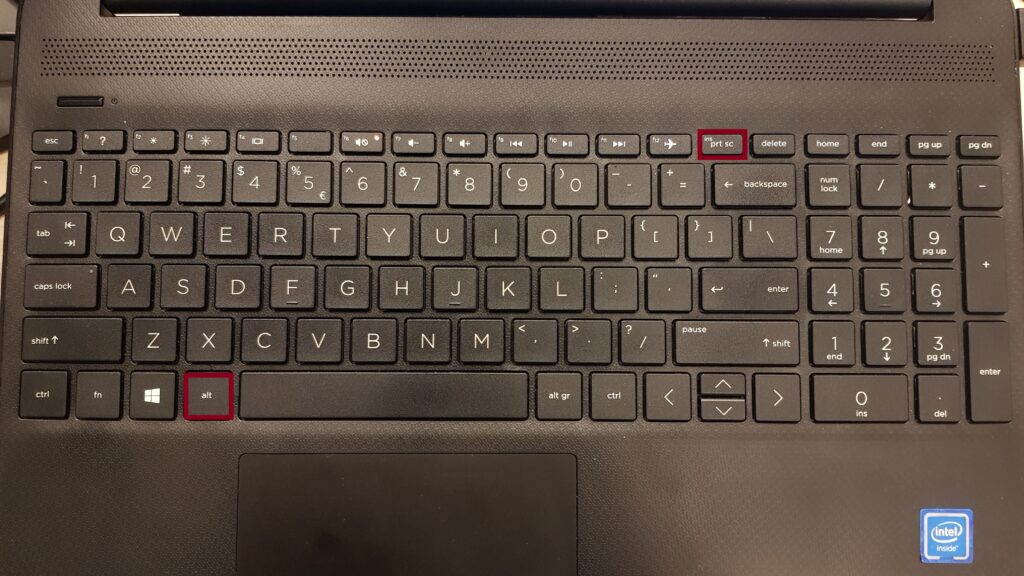
Als eerste open je het venster waarvan je de schermafbeelding wilt maken. Nu druk je op de Printscreen toets Alt + prt sc. Je krijgt nu geen bevestiging, deze is echter wel op het klembord geplaatst.
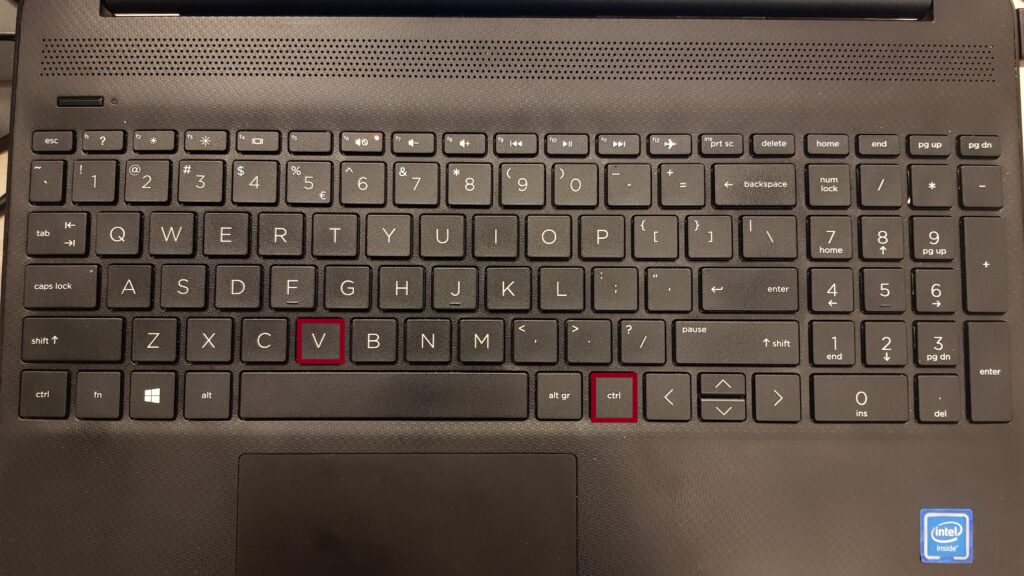
Hierna open je het Windows programma Paint. Dit kun je doen door in de zoekbalk paint te typen. Daarna druk je op de Control Toets ctrl + V, om de printscreen te plakken in paint.
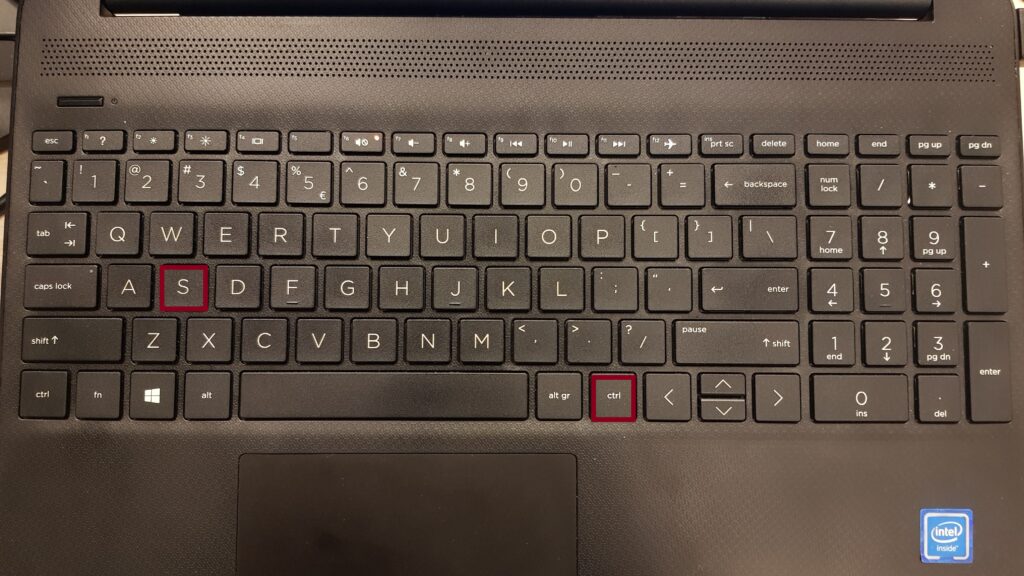
Nu sla je de printscreen op. Je drukt op de Control Toets ctrl + S om de printscreen op te slaan.
Een screenshot van een deel van het scherm
Om een schermafbeelding te maken van een selectief deel van het scherm gebruik je voor Windows besturingssysteem een toetsencombinatie op het toetsenbord.
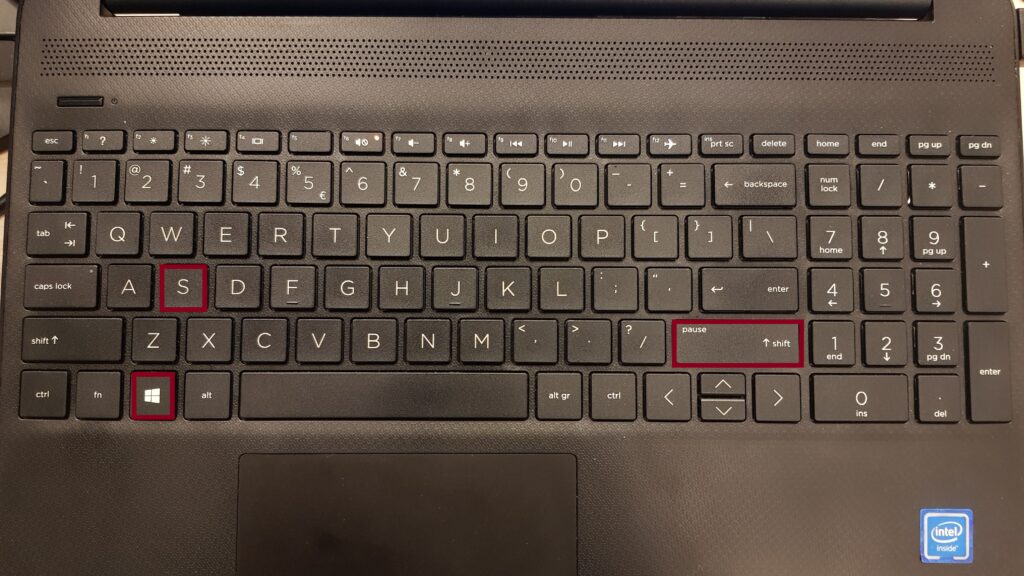
Als eerste druk je op de Windows toets + Shift + S. Je kan nu zelf selecteren wat je schermafbeelding wordt. Zorg ervoor dat je de linkermuisknop ingedrukt houdt als je de selectie maakt. Het gedeelte dat je hebt geselecteerd krijgt een donkere kleur.
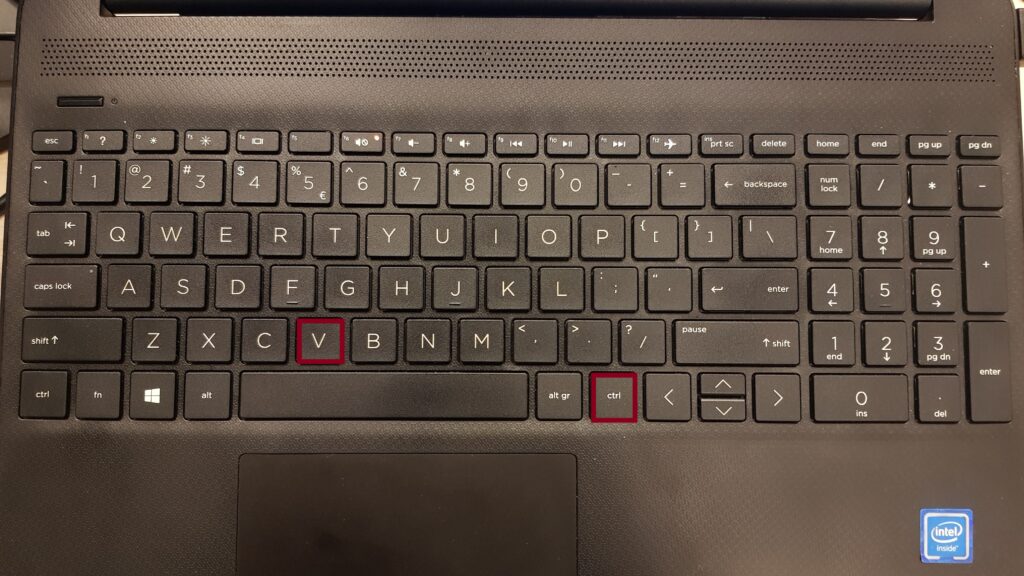
Hierna open je het Windows programma Paint. Dit kun je doen door in de zoekbalk paint te typen. Daarna druk je op de Control Toets ctrl + V, om de printscreen te plakken in paint.
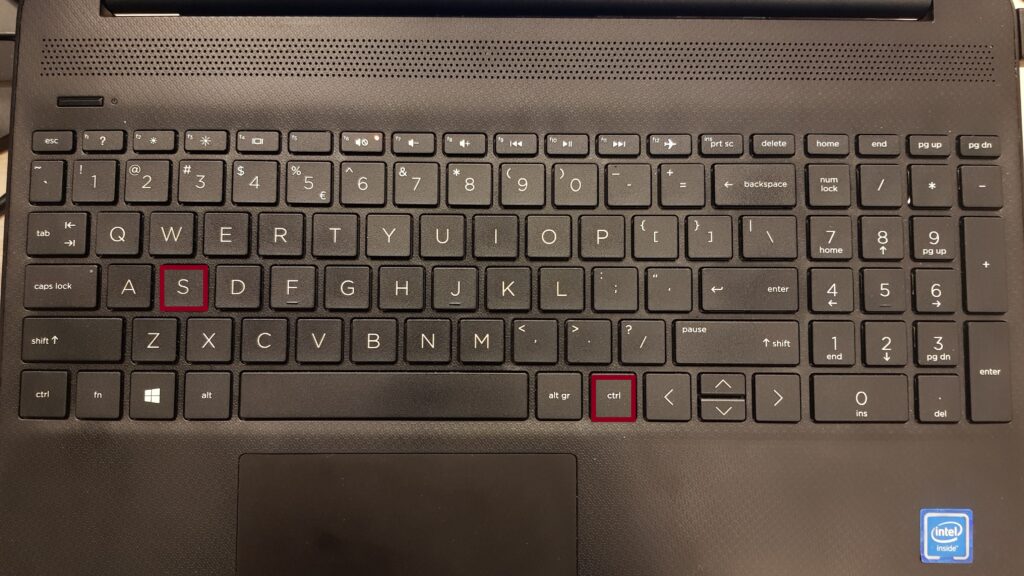
Nu sla je de printscreen op. Je drukt op de Control Toets ctrl + S om de printscreen op te slaan.
Een printscreen maken met het knipprogramma in Windows
Om het knipprogramma te openen in Windows, typ je in de zoekbalk het knipprogramma. Vervolgens klik je op het knipprogramma uit de lijst met zoekresultaten. Er is geen sneltoets om het knipprogramma te openen. Je kunt het knipprogramma wel vastmaken aan de taakbalk.
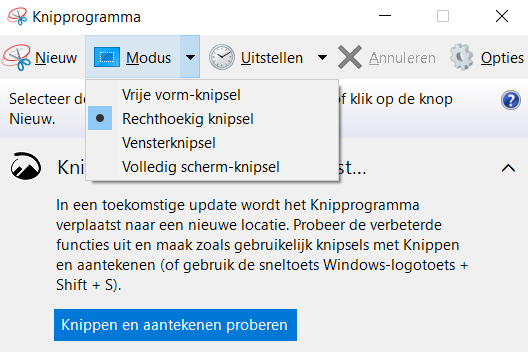
Nadat je op het knipprogramma hebt geklikt verschijnt er een overzichtsvenster. Nu klik je op het driehoekje naast de knop Nieuw. Nu opent zich een menu met beschikbare typen knipsels.
- Vrije vorm-knipsel
- Rechthoekig knipsel
- Vensterknipsel
- Volledig scherm-knipsel
Als je op de knop Annuleren klikt zorg je ervoor dat je het knipsel niet door laat gaan. Er is ook een knop Opties, hier kun je aanpassingen maken, zoals de kleur die gebruikt wordt bij de knipsels.
Een vrije vorm knipsel/printscreen maken
Een vrije vorm knipsel is een vorm die je tekent met de muis. Het begin en het einde van de vorm moeten op elkaar aansluiten, omdat er anders geen knipsel gemaakt kan worden.
Als eerste open je het tabblad waar je een knipsel (printscreen) van wilt maken. Daarna klik je in de taakbalk op het pictogram van het knipprogramma. Het programmavenster zie je nu boven het geopende tabblad staan.
Je klikt nu op de driehoek naast de knop Nieuw, daarna klik je op Vrije vorm-knipsel. Het beeld wordt nu een beetje donker. Je kunt nu met de muis een knipsel maken. Zorg ervoor dat je de linkermuisknop ingedrukt houdt bij het maken van de knipsel. Als je de linkermuisknop loslaat wordt het gebied dat geselecteerd is helder van kleur en heb je het knipsel gemaakt.
Een rechthoekig knipsel/printscreen maken
Als eerste open je het tabblad waar je een knipsel (printscreen) van wilt maken. Daarna klik je in de taakbalk op het pictogram van het knipprogramma. Het programmavenster zie je nu boven het geopende tabblad staan.
Je klikt nu op de driehoek naast de knop Nieuw, daarna klik je op Rechthoekig knipsel. Het beeld wordt nu een beetje donker. Je kunt nu met de muis en rechthoekig knipsel maken. Zorg ervoor dat je de linkermuis pas loslaat als je alles hebt geselecteerd waar je een screenshot van wilt. Zodra je de linkermuisknop loslaat wordt het knipsel gemaakt.
Een vensterknipsel/printscreen maken
Als eerste open je het tabblad waar je een knipsel (printscreen) van wilt maken. Daarna klik je in de taakbalk op het pictogram van het knipprogramma. Het programmavenster zie je nu boven het geopende tabblad staan.
Je klikt nu op de driehoek naast de knop Nieuw, daarna klik je op Vensterknipsel. Nu klik je op het venster waarvan je een knipsel wilt maken. Nu heb je een printscreen gemaakt van het actieve venster.
Een volledig scherm knipsel/printscreen maken
Als eerste open je het tabblad waar je een knipsel (printscreen) van wilt maken. Daarna klik je in de taakbalk op het pictogram van het knipprogramma. Het programmavenster zie je nu boven het geopende tabblad staan.
Je klikt nu op de driehoek naast de knop Nieuw, daarna klik je op Volledig scherm-knipsel. Nu klik je op het venster waarvan je een knipsel wilt maken. Nu heb je een printscreen gemaakt van het volledige scherm.
De printscreen opslaan uit knipprogramma
Als je de printscreen op wilt slaan klik je in het menu boven het knipsel op de knop Diskette, dit pictogram is een paarse vierkant met een getekend papier. Dan opent de verkenner en kun je bladeren naar de map waarin de printscreen wilt opslaan. Zorg ervoor dat je de printscreen een duidelijke naam geeft en klik Ok of Opslaan. De printscreen is nu opgeslagen als een png-bestand.
De printscreen mailen via het knipprogramma
Er is ook een mogelijkheid om de printscreen te mailen via het knipprogramma. Het is belangrijk dat je een mailprogramma op de laptop hebt staan.
Als eerste klik je op het zwarte driehoekje rechts van de envelop pictogram in het menu. Nu klik je in het menu dat tevoorschijn komt op E-mailontvanger (als bijlage). Nu zal het mailprogramma op de laptop een nieuw mailbericht openen met de printscreen in de bijlagen. Nu hoef je alleen de mailadressen en het onderwerp in te voeren en kun je de printscreen mailen.
Printscreen maken met een Chromebook
Een screenshot van het hele scherm
Om een schermafbeelding te maken van het hele scherm gebruik je voor een Chromebook een toetsencombinatie op het toetsenbord.
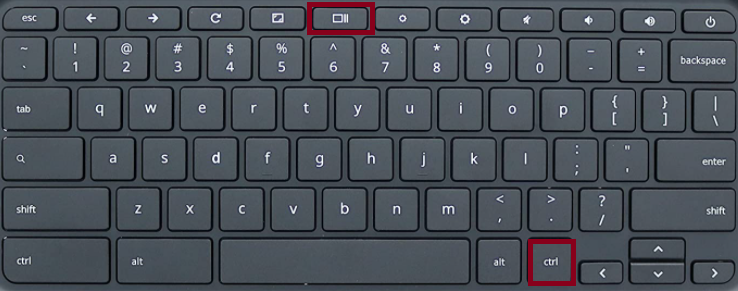
Als eerste druk je op de Control toets ctrl + vensters weergeven knop. Zorg dat je de toetsencombinatie tegelijkertijd ingedrukt houdt. Je krijgt geen bevestiging dat de screenshot is gemaakt. Nu ga je naar de Downloads-map waar je de printscreen terug kan vinden.
De printscreen is nu opgeslagen. Je kunt de printscreen nu opslaan in een andere map of in de Downloads-map laten staan.
Een screenshot van een deel van het scherm
Om een screenshot te maken van een selectief gedeelte van het beeldscherm, gebruik je voor een Chromebook een toetsencombinatie op het toetsenbord.
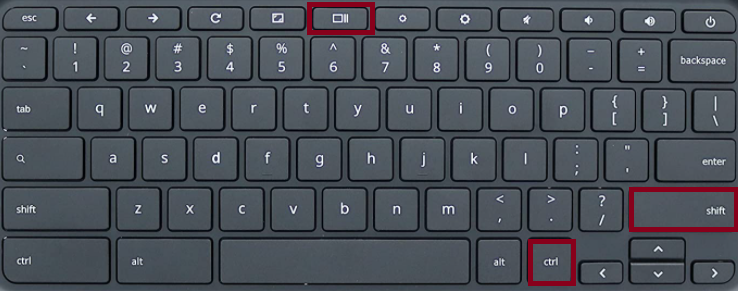
Als eerste gebruik je de toetsencombinatie Shift + ctrl + Vensters weergeven. Vervolgens klik en sleep om het venster passend te maken en wat je wilt vast te leggen. Zorg dat je de linkermuisknop ingedrukt houdt, tot je klaar bent met het maken van de printscreen.
De printscreen is nu opgeslagen in de Downloads-map.
7 veelgestelde vragen
Om een printscreen te maken op de laptop kun je gebruik maken van de sneltoets Print Screen of van een toetsencombinatie. Lees hier meer.
Hoe je een screenshot maakt hangt af van het type smartphone dat je hebt en het merk. Lees hier voor meer informatie.
Een printscreen is een afbeelding van een bepaald tabblad dat je bijvoorbeeld wilt delen met collega’s. Lees hier meer.
Niet elk merk heeft een printscreen knop op het toetsenbord. Er zijn altijd mogelijkheden om een printscreen te maken zonder de prt sc knop op het toetsenbord. Lees hier meer in de tekst.
Per besturingssysteem verschilt hoe je een screenshot maakt van een bepaalde selectie van het beeldscherm. Hier lees je meer.
Je printscreen wordt automatisch opgeslagen in het klembord. Per besturingssysteem werkt dit verschillend. Lees hier meer informatie.
Hier lees je meer over hoe je een printscreen deelt via het knipprogramma.