In dit artikel vind je:
Welke soorten geheugen zitten er in een computer?
Het belangrijkste type geheugen in een computer zijn het werkgeheugen en het opslaggeheugen. Het werkgeheugen bepaalt hoeveel taken jouw computer tegelijk kan uitvoeren, bijvoorbeeld hoe zware taken je computer kunt geven
Je hebt ook het opslaggeheugen. Dit slaat alle bestanden wat er opgeslagen moet worden in de computer op, je slaat dus alle applicaties en games op in het intern geheugen van de computer.
Het is mogelijk om beide geheugen uit te breiden. In dit artikel leg ik uit hoe dat moet of kan.

Hoe kun je het opslaggeheugen van je computer uitbreiden?
Wanneer je vindt dat jouw computer te weinig opslaggeheugen op de computer hebt is dat makkelijk op te lossen. Het werkgeheugen van je computer kun je uitbreiden op drie verschillende manieren:
Cloudopslag
De eenvoudigste tip is een cloudopslag aanschaffen. Het woord zegt het eigenlijk al: Opslag wordt in de ‘’lucht’’ opgeslagen, en dus niet op je computer. Het voordeel van de cloud is dat je geen externe apparaten aan de computer hoeft te koppelen.
Het nadeel is dat je verbonden met het internet moet zijn om de bestanden te kunnen openen. Maar ze staan zeer beveiligd op de computer. Een paar goede cloudopslag applicaties zijn Dropbox, Google Drive en Microsoft OneDrive.
Extern opslagapparaat
Een extern geheugenapparaat is ook een goede en makkelijke optie. Je plugt een opslagapparaat via Usb aan de computer en je kunt er makkelijk foto’s, films, documenten, etc. mee opslaan.
Je hebt twee verschillende soorten externe opslagapparaten. Een externe harde schijf en een externe Ssd. De voornaamste afweging die je daar in moet maken is dat een externe Ssd sneller is met bestanden overzetten, maar ook duurder is. Wil je dus veel bestanden opslaan voor weinig geld, kies dan voor een externe harde schijf.

Klik hier voor een lijst met de beste externe harde schijven
Zelf externe schijf inbouwen
De laatste optie is het zelf inbouwen van een harde schijf of Ssd. Dit is bijvoorbeeld handig als je een laptop hebt, en niet telkens een apparaat wilt verbinden om bij documenten te kunnen komen.
Het enige puntje is dat niet elke laptop of computer geschikt is voor het inbouwen van een andere Ssd. Wanneer er namelijk verwijderbare klepjes onder je laptop zitten is de laptop geschikt voor een extra schijf.
Hoe kun je het werkgeheugen (RAM) van je desktop of laptop uitbreiden?
Wanneer je vindt dat jouw computer te weinig werkgeheugen op de desktop hebt is dat makkelijk op te lossen. Je kunt een nieuw RAM geheugen aanschaffen met een groter geheugen dan je vorige. Hierdoor werkt de computer sneller dan wanneer het op een minder snel RAM geheugen zit.
Let op: Zorg er wel voor dat het RAM geheugen wat je gekocht hebt overeenkomt met wat er in jouw computer past. Klik hier voor meer informatie daar over.
Overige info over RAM geheugen kun je hier vinden.
Benodigdheden uitbreiden werkgeheugen desktop
- Desktop
- Het nieuwe RAM-geheugen
- Schroevendraaiers
- Handdoek
- Antistatische armband
Stap 1: Voorkom een statische schok
Voordat je aan de slag gaat is het belangrijk dat je jezelf eerst statisch ontlaadt. Statische elektriciteit ontstaat door wrijving, wat iedereen kan opwekken. Wanneer je ontlading aan je computer doorgeeft, kan dat onherstelbare schade aanrichten.
De beste oplossing hiervoor is door een antistatische armband aan te schaffen. Zo’n antistatische armband hoef je niet per sé te gebruiken. Wanneer je regelmatig metalen delen van je computer behuizing aanraakt ontlaad je jezelf, maar het is wel minder veilig.
Stap 2: Schakel de computer uit
Schakel de computer uit en ontkoppel alle kabels. Ook de kabels van Usb apparaten zoals de muis, toetsenbord, etc. Druk nadat je alle kabels ontkoppelt hebt (ook de stroomkabel) nog eens op de powerknop. Hierdoor ontlaadt het systeem de resterende opgeslagen energie.
Stap 3: Open de computerbehuizing
De computerbehuizing kun je gemakkelijk openschroeven. De zijkant kun je vaak al open krijgen door een vergrendeling los te klikken of een paar schroefjes open te draaien. Wanneer je dit hebt gedaan leg je de computer op zijn rechterkant op de tafel, zodat je zonder problemen bij het moederbord kunt.

Zoek vervolgens het werkgeheugen. Deze herken je door geheugenmodules in de geheugensleuven. Je kunt deze vaak terugvinden naast de processor op het moederbord. De processor herken je aan de processorkoeler die hierop gemonteerd zit.
Stap 4: Verwijder je RAM-geheugen
Wil je je werkgeheugen vervangen? Dan moet je eerst de geheugenmodules verwijderen. Dit doe je door de klemmen, waarmee de geheugenmodules zijn bevestigd, naar buiten te trekken. Trek hierna de geheugenmodule(s) eruit en plaats deze in een antistatische verpakking.
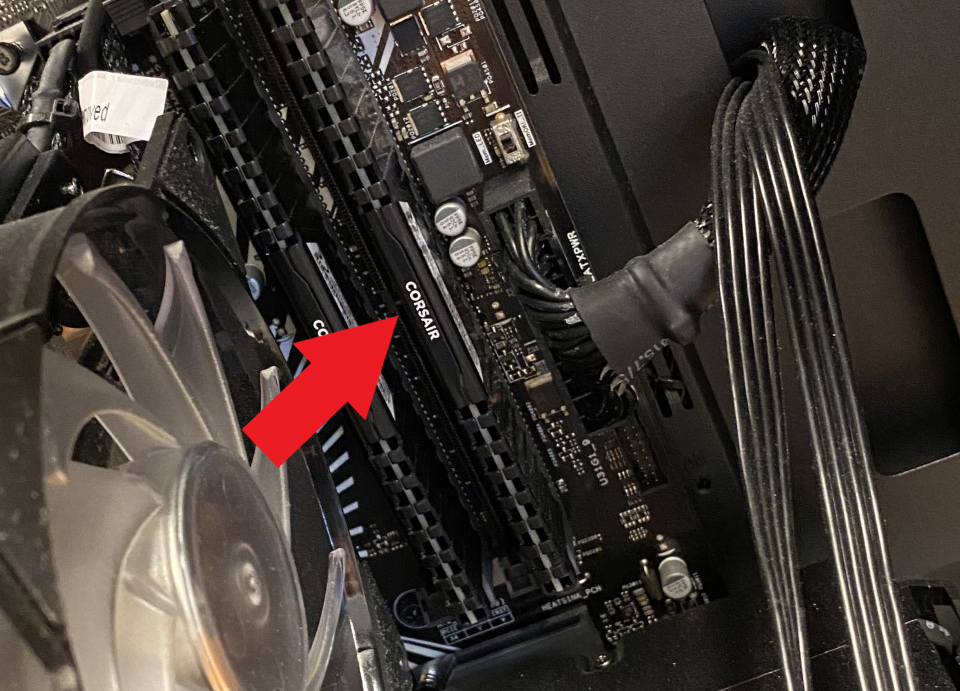
Stap 5: Installeer het nieuwe RAM-geheugen
Het is belangrijk dat de geheugenmodules correct geïnstalleerd worden. De uitstulping in de sleuf van het moederbord moet overeenkomen met de inkeping op de geheugenmodule.
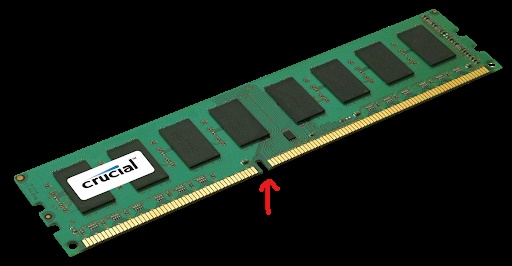
Plaats de geheugenmodule vervolgens in de sleuf totdat de klem(men) aan beide kanten vastklikken. Hiervoor moet je wat druk uitoefenen op de geheugenmodule, maar forceer ze er niet in. Wanneer ze vastklikken is het RAM-geheugen geïnstalleerd.
Stap 6: Schroef de computerbehuizing weer dicht en sluit hem weer volledig aan.
Wanneer je klaar bent kun je het zijpaneel weer vastschroeven en alle kabels weer aansluiten. Wanneer je de computer aansluit kun je controleren of de computer het nieuwe RAM-geheugen herkent. Druk hiervoor op de Windows-logoknop en de Pauseknop.
Werkgeheugen werkt niet, wat nu?
Wanneer je RAM-geheugen het niet doet, is het zaak om nu weer de nieuwe met de originele te veranderen. Wanneer je desktop dan weer opnieuw opstart ligt het probleem bij het laptopgeheugen en niet aan jouw laptop.
Wanneer je nog steeds problemen hebt ligt het waarschijnlijk aan de desktop zelf. Heb je je laptop wel weer goed aangesloten of heb je onderdelen een statische schok gegeven? Ga dan sowieso even langs de fabrikant van jouw desktop of de elektronicawinkel.
Hoe kun je het werkgeheugen van je laptop uitbreiden?
Wanneer je vindt dat jouw computer te weinig werkgeheugen op de laptop hebt is dat makkelijk op te lossen. Het werkgeheugen van je computer breid je als volgt uit:
Let op: Zorg er wel voor dat het RAM geheugen wat je gekocht hebt overeenkomt met wat er in jouw laptop past. Klik hier voor meer informatie daar over.
Benodigdheden uitbreiden werkgeheugen desktop
- Laptop
- RAM-geheugen
- Schroevendraaiers
- Handdoek
- Antistatische armband
Stap 1: Voorkom een statische schok
Voordat je aan de slag gaat is het belangrijk dat je jezelf eerst statisch ontlaadt. Statische elektriciteit ontstaat door wrijving, wat iedereen kan opwekken. Wanneer je ontlading aan je computer doorgeeft, kan dat onherstelbare schade aanrichten.
De beste oplossing hiervoor is door een antistatische armband aan te schaffen. Zo’n antistatische armband hoef je niet per sé te gebruiken. Wanneer je regelmatig metalen delen van je computer behuizing aanraakt ontlaad je jezelf, maar het is wel minder veilig.
Stap 2: Schakel de laptop uit
Schakel de laptop uit en ontkoppel alle kabels. Ook de kabels van Usb apparaten zoals de muis, toetsenbord, etc. Druk nadat je alle kabels ontkoppelt hebt (ook de verwisselbare accu als je laptop dat heeft) nog eens een paar seconde op de powerknop. Hierdoor ontlaadt het systeem de resterende opgeslagen energie.
Stap 3a: Schroef de laptop open
Bij de meeste laptops is het geen probleem om je laptop open te schroeven, dit doe je door je dichtgeklapte laptop op een handdoek te leggen met de onderkant naar boven en een paar schroeven aan de onderkant open te schroeven.

Stap 3b: Schroef de laptop open (panelen)
Leg je dichtgeklapte laptop met de onderkant naar boven op een handdoek. Zoek vervolgens naar het paneel waarmee je toegang krijgt tot het laptop geheugen. Er staat meestal een kleine afbeelding met een rechthoekig blokje met streepjes, deze stellen RAM-modules voor.
Stap 4: Verwijder het RAM-geheugen
Maak de klemmetjes aan de zijkant van het laptop geheugen open. Hierdoor schieten de modules ongeveer 45° omhoog. Neem vervolgens de zijkanten van de geheugenmodules vast, zodat je ze zo veilig kunt verwijderen.

Stap 5: Installeer het nieuwe RAM-geheugen
Het is belangrijk dat je de geheugenmodules die je wilt installeren ook correct installeert. Je doet dit door de inkeping die op het RAM-geheugen zit uit te lijnen met de uitstulping in de sleuf van het moederbord.
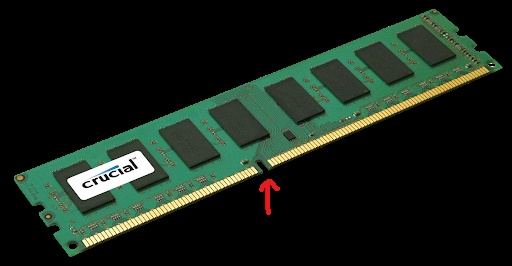
Plaats de geheugenmodule vervolgens in de sleuf totdat de klem(men) aan vastklikken. Hiervoor moet je wat druk uitoefenen op de geheugenmodule, maar forceer ze er niet in. Het RAM-geheugen is vervolgens geïnstalleerd.
Stap 6: Schroef de laptop weer dicht en sluit hem weer volledig aan.
Wanneer je klaar bent kun je de laptop behuizing weer vastschroeven en alle kabels weer aansluiten. Wanneer je de laptop aansluit kun je controleren of de laptop het nieuwe RAM-geheugen herkent. Druk hiervoor op de Windows-logoknop en de Pauseknop.
Werkgeheugen werkt niet, wat nu?
Wanneer je RAM-geheugen het niet doet, is het zaak om nu weer de nieuwe met de originele te veranderen. Wanneer je laptop dan weer opnieuw opstart ligt het probleem bij het laptopgeheugen en niet aan jouw laptop.
Wanneer je nog steeds problemen hebt ligt het waarschijnlijk aan de laptop zelf. Heb je je laptop wel weer goed aangesloten of heb je onderdelen een statische schok gegeven? Ga dan sowieso even langs de fabrikant van jouw laptop of de elektronicawinkel.
Veelgestelde vragen
Het werkgeheugen is het geheugen wat de computer bezit om zijn taken vloeiend uit te kunnen voeren. Klik hier voor meer info.
Het opslaggeheugen is het geheugen wat de computer bezit om alle documenten en applicaties op te kunnen slaan. Klik hier voor meer info.
Je kunt het interne geheugen uitbreiden op drie manieren. Klik hier om te vinden welke dat zijn.
Nee. Het is wel belangrijk dat je het veilig doet. Gebruik daarom altijd een antistatische armband. Klik hier voor meer info.
Panelen aan de onderkant geven aan welke onderdelen van de laptop waar zitten. Klik hier voor meer info.
Nee. Er zijn wel eisen waaraan je laptop moet voldoen voordat je bepaalde grootten werkgeheugen er in kan doen. Klik hier voor meer info.
Klik hier voor info als het nieuwe werkgeheugen het niet doet.

